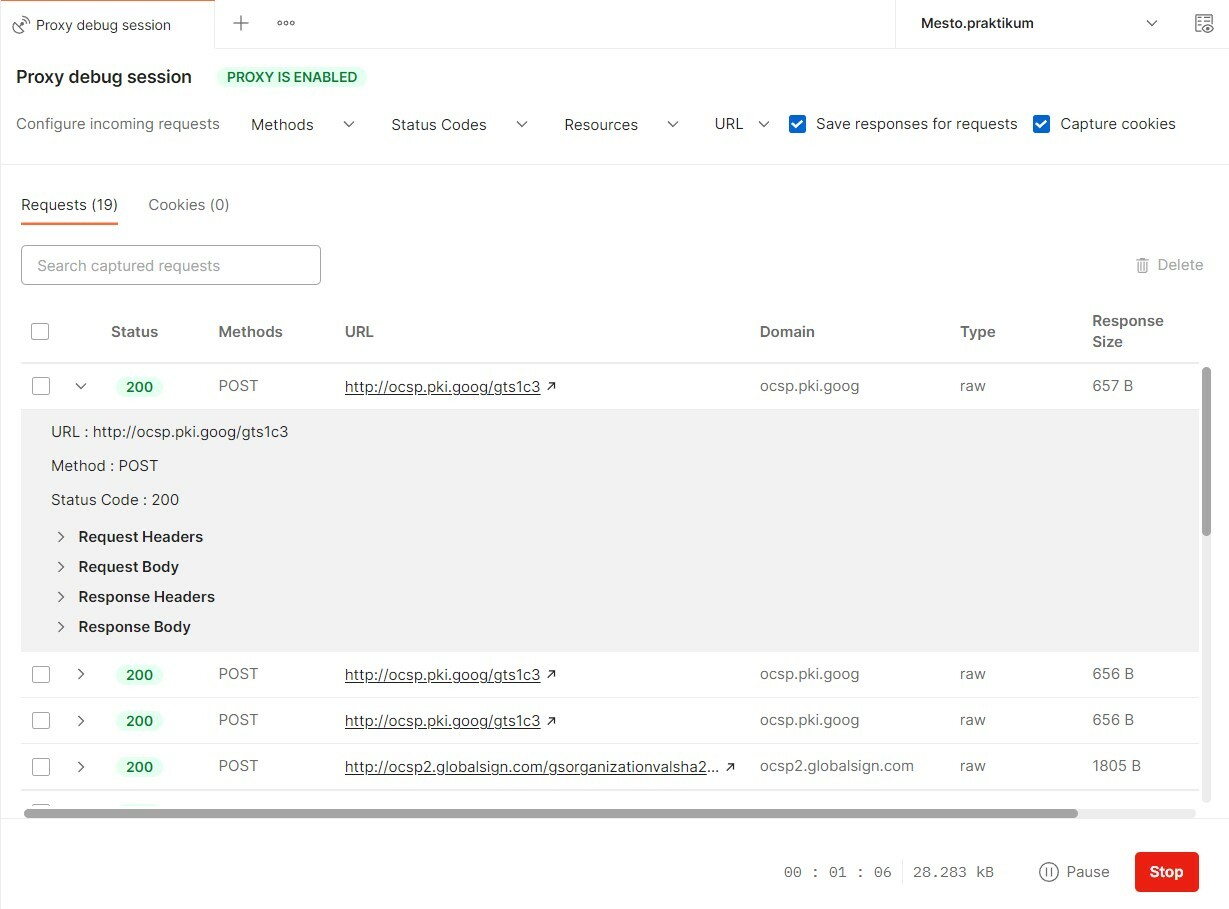Download Postman Desktop from it’s official site and install it.
Postman uses OpenSSL for certificate generation, so you need to have the OpenSSL library installed on your computer. MacOS and Linux have this library installed by default, but you have to install it manually for Windows. You can do it by following the instructions on this site.
Perform these steps to install OpenSSL for Windows hosts:
Postman uses OpenSSL for certificate generation, so you need to have the OpenSSL library installed on your computer. MacOS and Linux have this library installed by default, but you have to install it manually for Windows. You can do it by following the instructions on this site.
Perform these steps to install OpenSSL for Windows hosts:
- Download OpenSSL installer. Choose version 1.1.1 for your operating system.
- Run the installer. During the installation, select the “OpenSSL DLLs to the OpenSSL binaries (/bin) directory” option.
- Open the Start menu -> Edit the system environment variables.
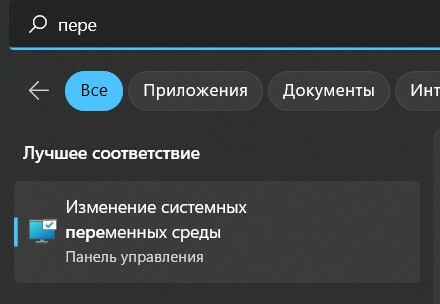
4. In the “Environment variables” section, add the following folder to the Path: Local Disk (C:) > Program Files > OpenSSL-Win64 > bin. Click “OK”.
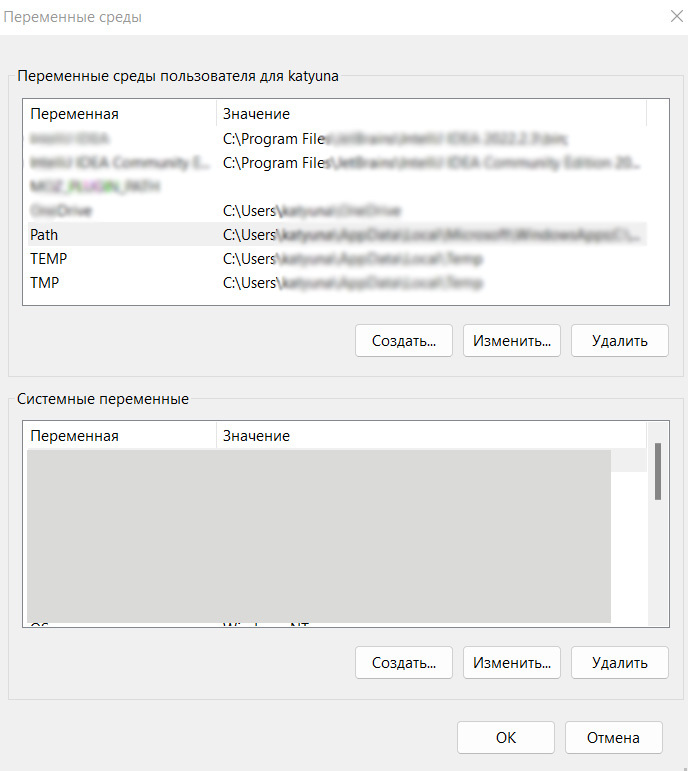
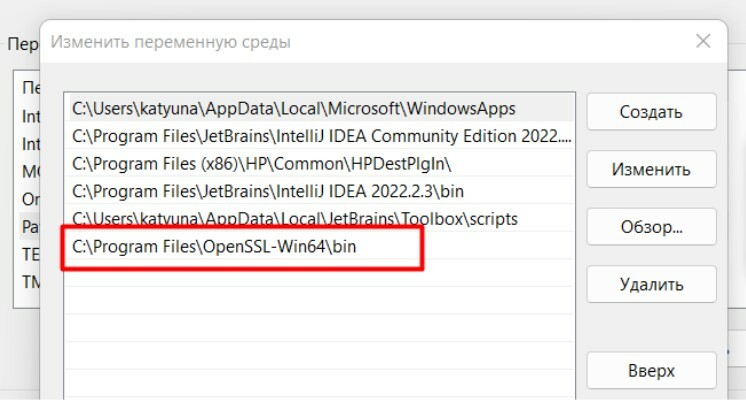
5. Reboot your computer.
6. After the reboot, a Postman certificate file should appear in the following folder: C:\Users\<user>\AppData\Roaming\Postman\proxy.
6. After the reboot, a Postman certificate file should appear in the following folder: C:\Users\<user>\AppData\Roaming\Postman\proxy.
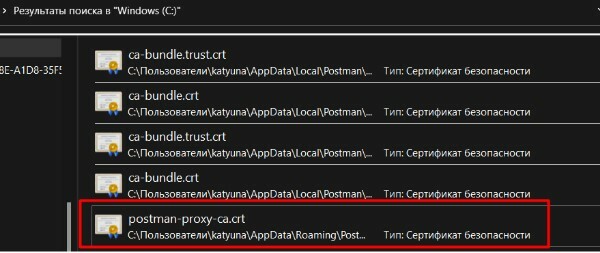
7. Run the file and follow the installation instructions.
IMPORTANT! Select the following options during the installation:
a) For local computer -> “Next”.
b) Request administrator rights -> allow.
c) Select the “Place all certificates in the following store” option.
d) Select “Trusted Root Certification Authorities” in the new window that opens.
e) Click ОК -> Next -> Done.
8. Restart Postman.
IMPORTANT! Select the following options during the installation:
a) For local computer -> “Next”.
b) Request administrator rights -> allow.
c) Select the “Place all certificates in the following store” option.
d) Select “Trusted Root Certification Authorities” in the new window that opens.
e) Click ОК -> Next -> Done.
8. Restart Postman.
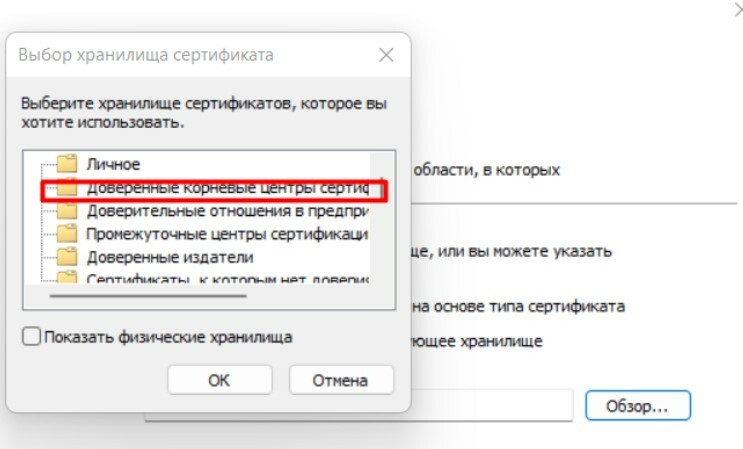
Start a session in Postman.
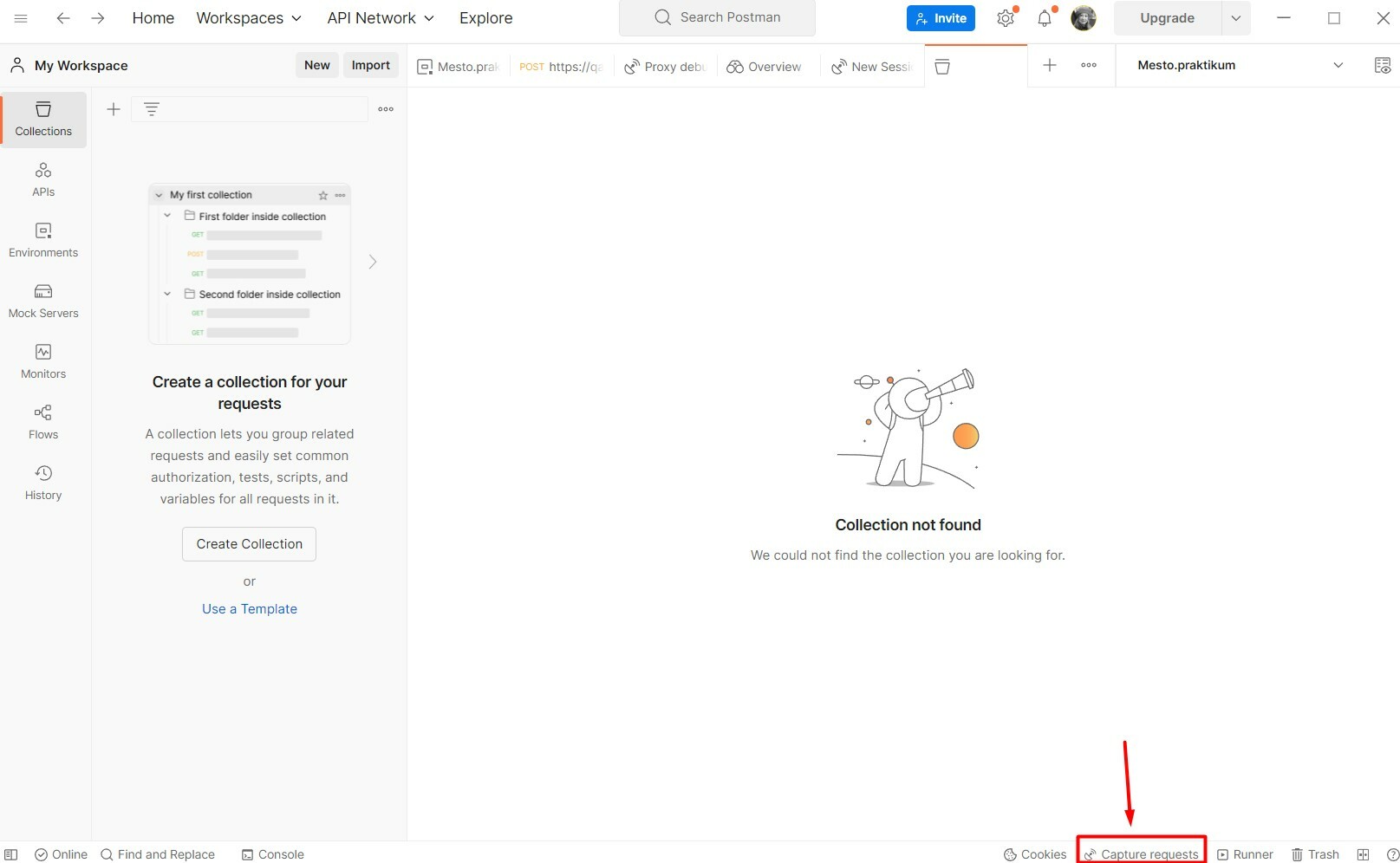
Go to “Enable Proxy”. If you see no messages here, the certificate has been successfully installed.
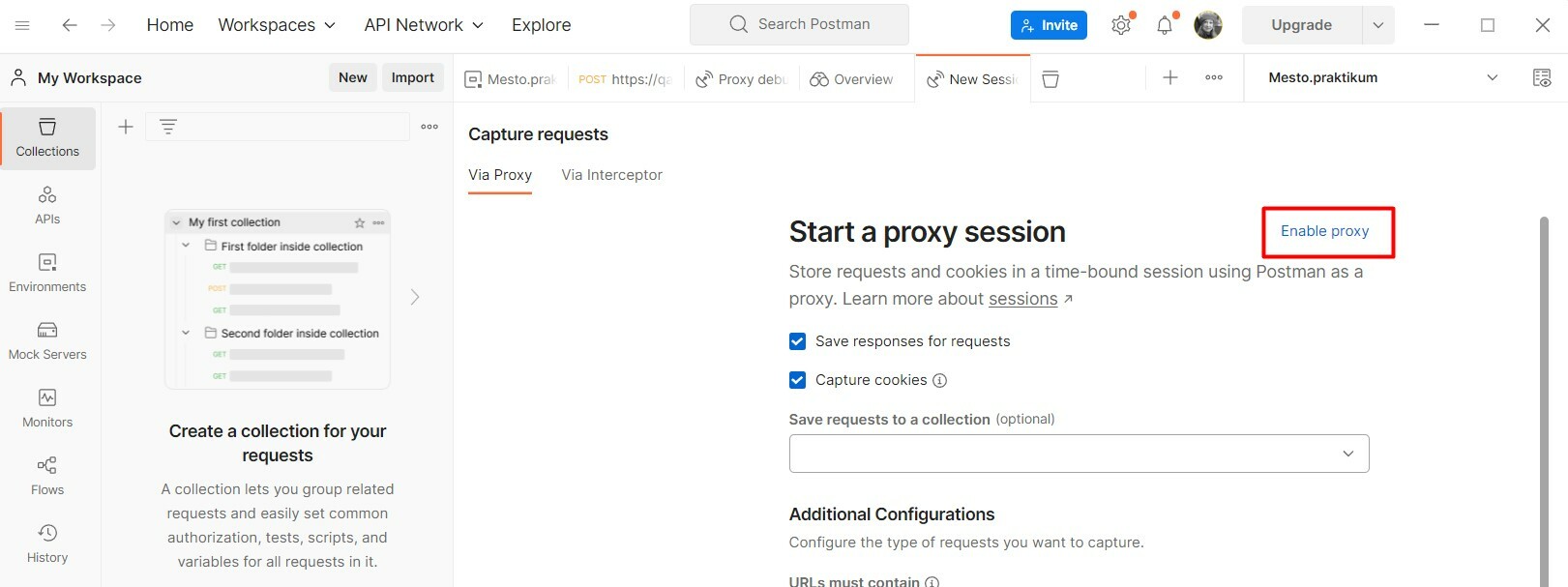
Intercepting Traffic from a Mobile Device_
Save the Postman certificate to your mobile device and install it. Go to Settings -> Security -> Additional security options -> Install from storage -> Wi-Fi certificate.
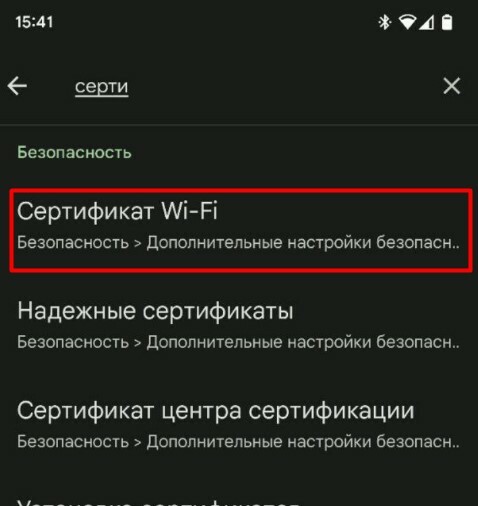
Go to your device settings.
Select Network and Internet -> Internet.
Choose a network.
Click the configuration icon at the top of the screen -> Advanced settings.
Click the down arrow in the "Proxy server” section. Select “Manual setup”.
Enter your computer’s IP address and the same port number as you use in Postman.
Go back to Postman and open the session tab.
Select Network and Internet -> Internet.
Choose a network.
Click the configuration icon at the top of the screen -> Advanced settings.
Click the down arrow in the "Proxy server” section. Select “Manual setup”.
Enter your computer’s IP address and the same port number as you use in Postman.
Go back to Postman and open the session tab.
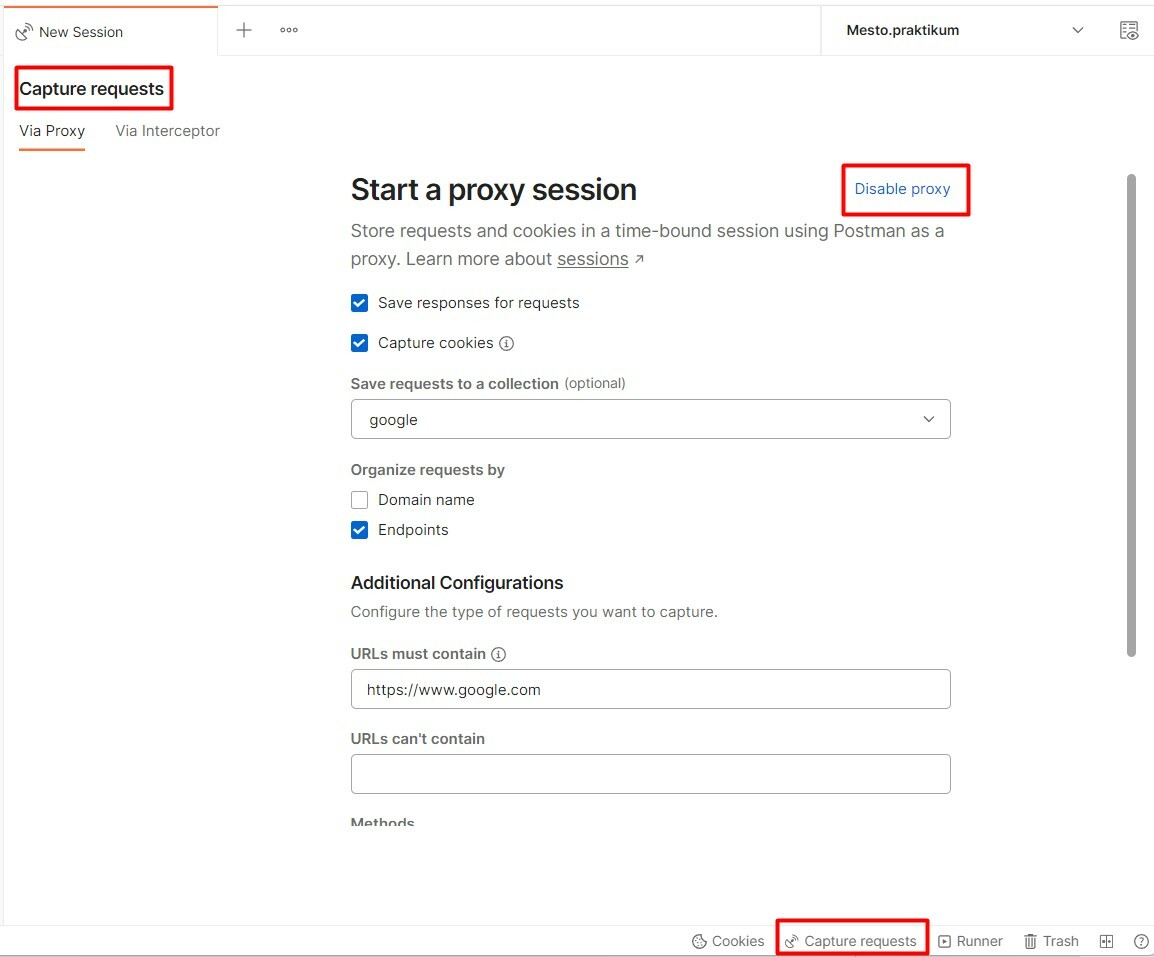
Click “Start”. In Postman, you can define an endpoint for tracking requests and you can also save requests to your collection.
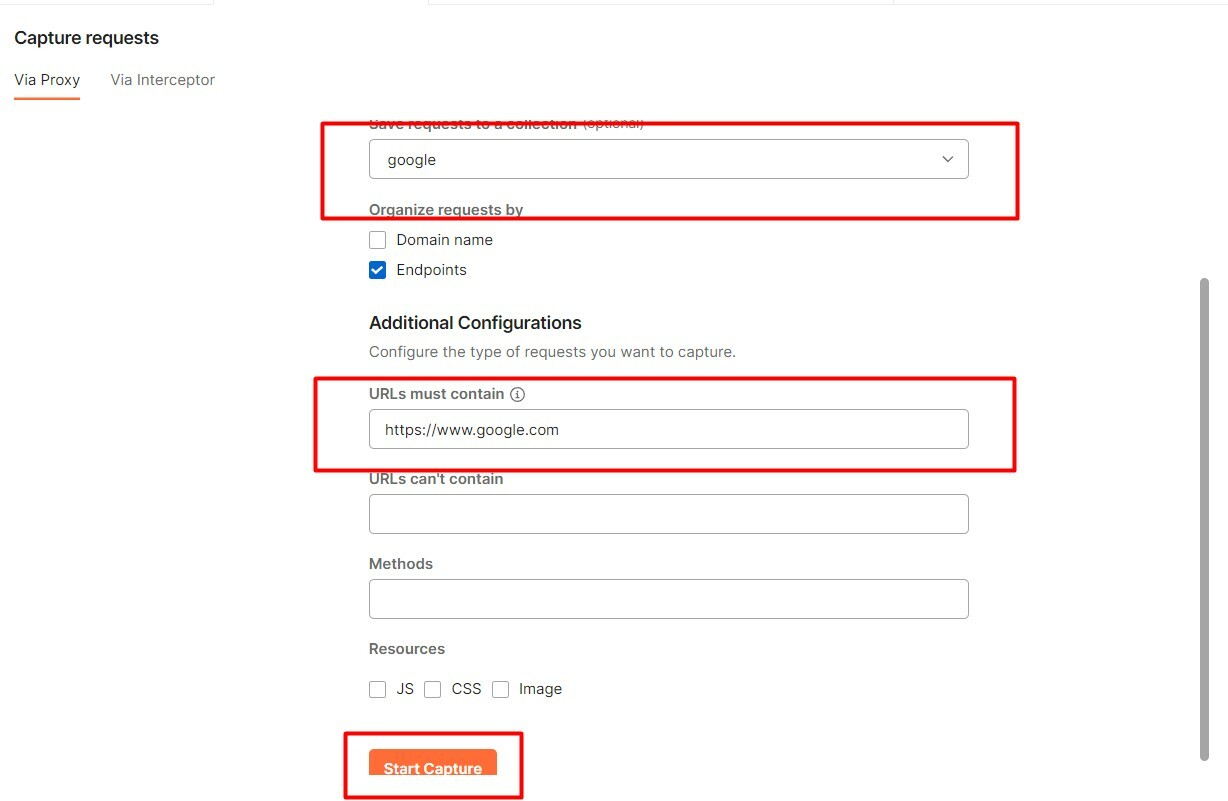
Intercepting Traffic from a Browser_
Go to your browser’s settings to open the Network Settings. Select “Manual setup”.
Enter your computer’s IP address and the same port number as you use in Postman. Click “OK”.
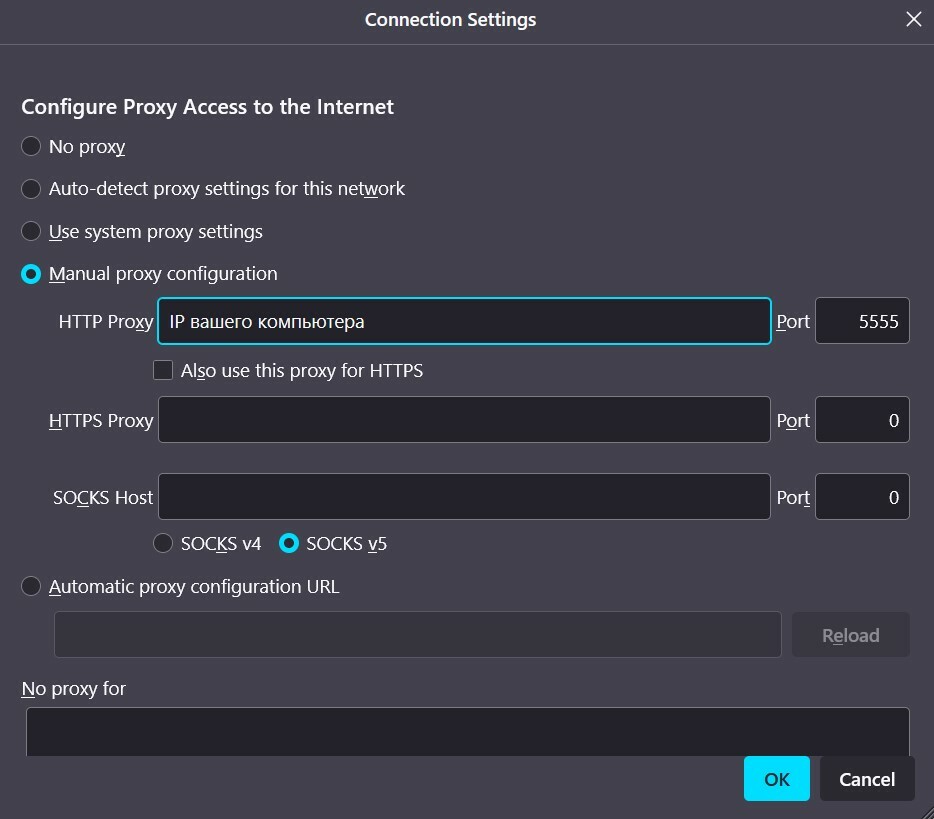
Go back to Postman, open the session tab and click “Start”.
Now you can track requests in Postman and work with them.
Now you can track requests in Postman and work with them.